在 VMware 上安装 macOS 11 Big Sur Beta
工具准备
- 文件:
BigSur.cdr - 文件:
unlocker.zip - 软件:
VMware Workstation Pro 15
文末会给出上述工具的下载地址。
安装 VMware
安装步骤这里不再细说。
不过这里来说下 VMware 15.5.5 以后 VMware 和 微软的新动作:VMware 和 Hyper-V 可以共存了~[1][2]
*注:需 Windows 10 2004 以上版本的系统
只需要在安装时勾选下图所示的选项即可:
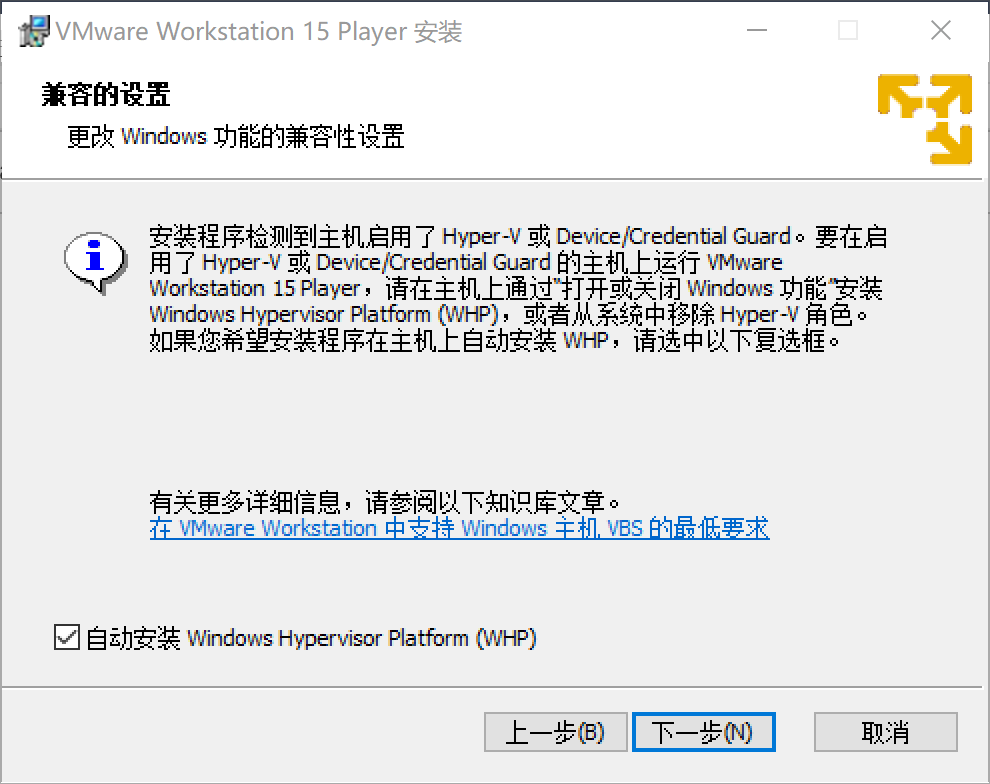
于是,我的 WSL2 和我的 Docker Desktop 可以和 VMware 一起愉快的玩耍辣 😆~
解锁 VMware
条件:先关闭 VMware 的所有进程。
Windows
解压 Unlocker.zip 内的所有文件到一个文件夹中,右键 win-install.cmd ,选择"以管理员身份运行",等待运行完毕即可。
Linux
使用以下命令解锁 VMware :
unzip unlocker.zip
chmod +x lnx-install.sh
sudo bash lnx-install.sh检验方法:创建虚拟机时是否可以选择 macOS 系统。
创建虚拟机
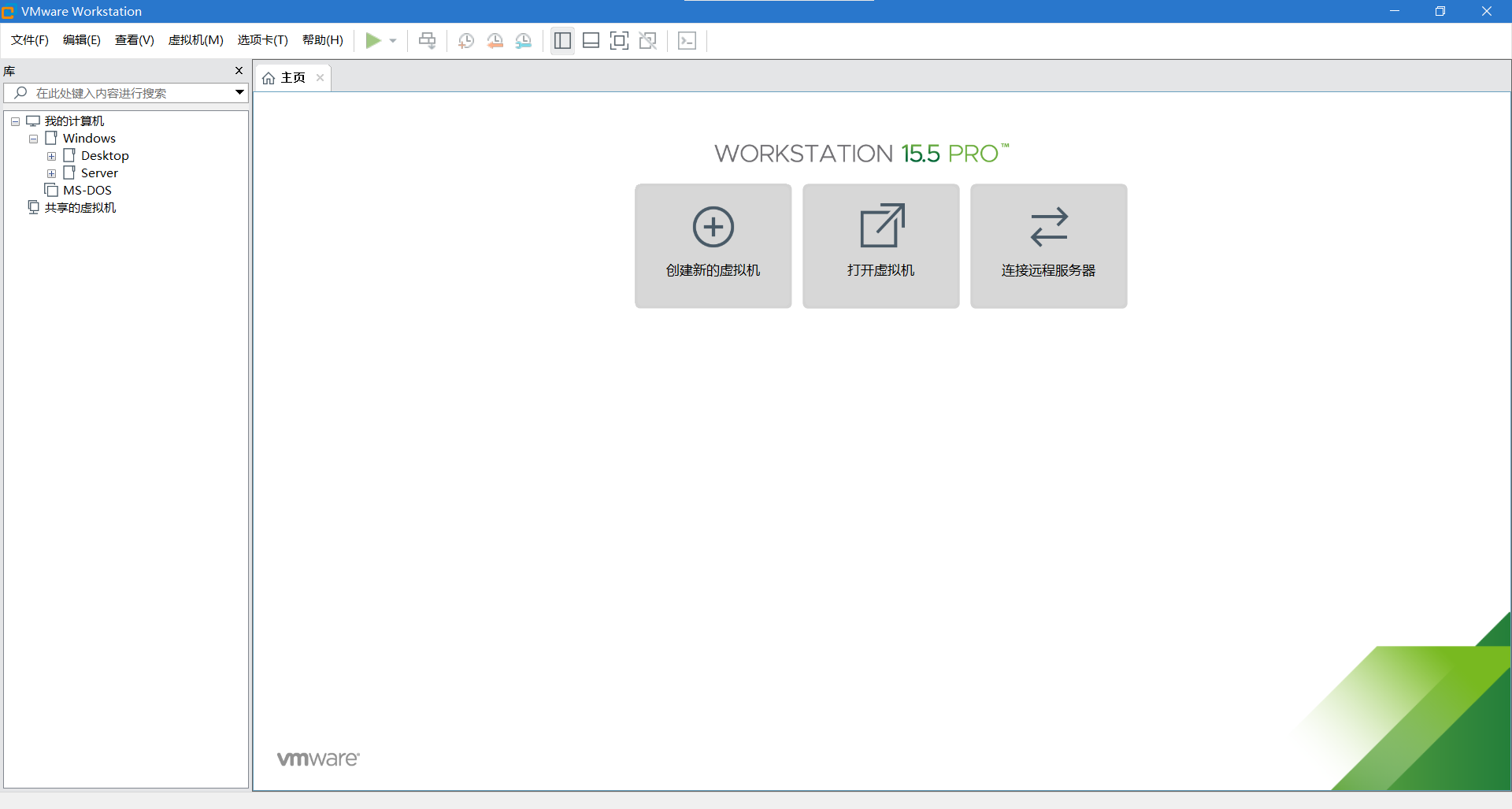
▲ 打开 VMware Workstation 15 ,选择 「新建虚拟机」。
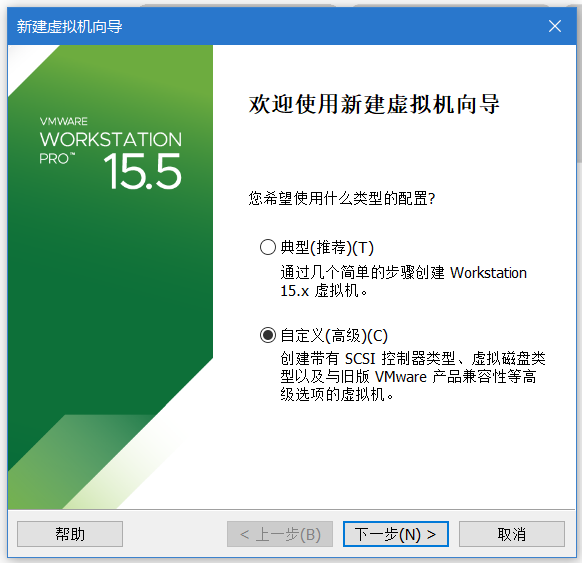
▲ 初始页面
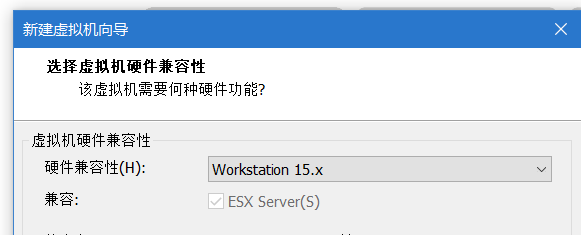
▲ 硬件兼容性
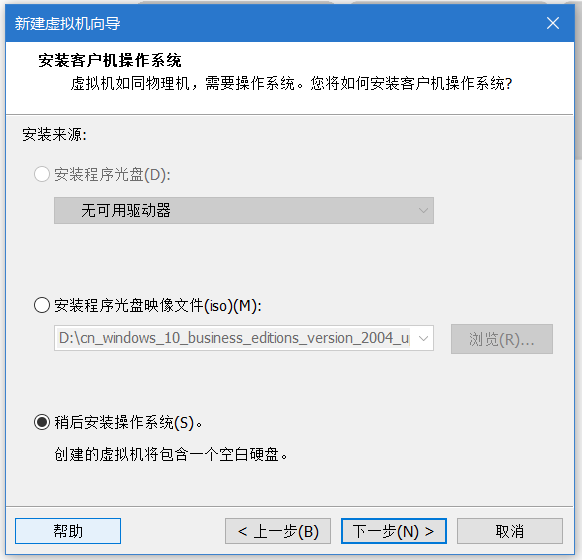
▲ 镜像配置
我们创建完成后再挂载镜像,选择"稍后安装操作系统"。
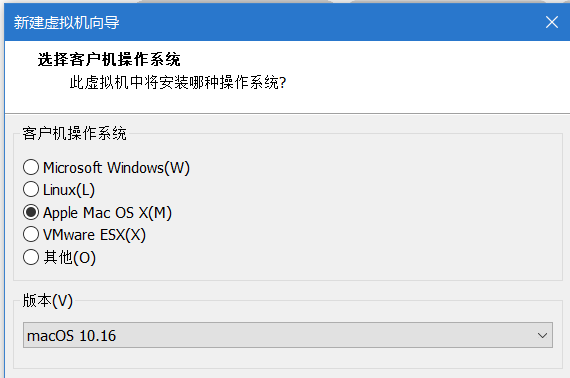
▲ 选择系统版本
由于 Unlocker 最高只支持 macOS 10.16 ,所以这里选择最高的版本即 macOS 10.16 。
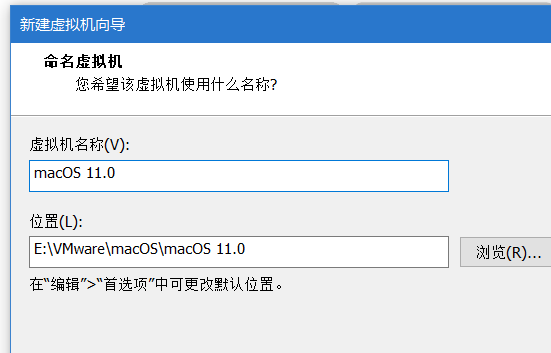
▲ 设置虚拟机名称、选择存储位置
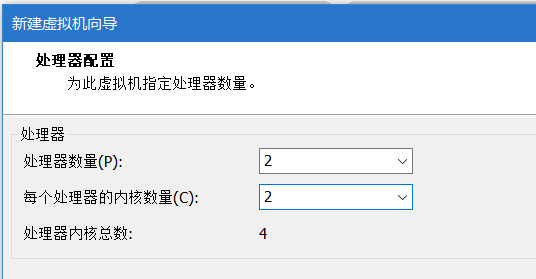
▲ 设置 CPU 核心数量
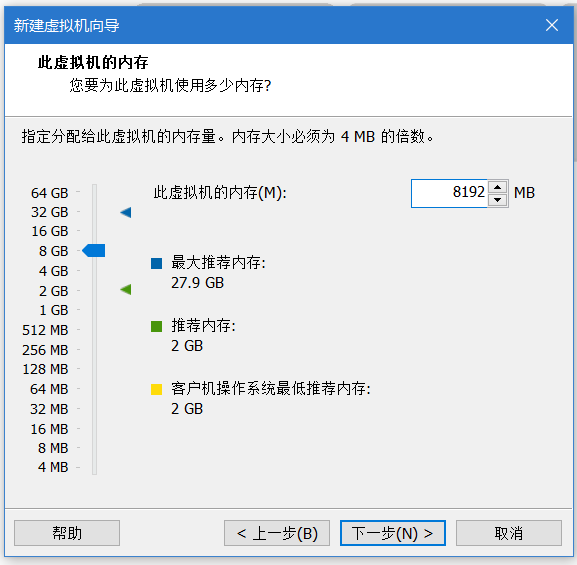
▲ 调整内存大小
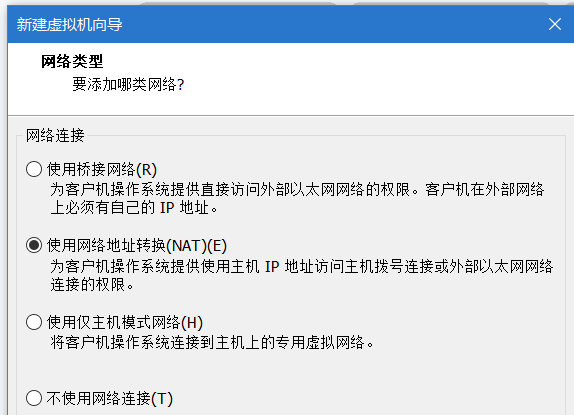
▲ 网络配置
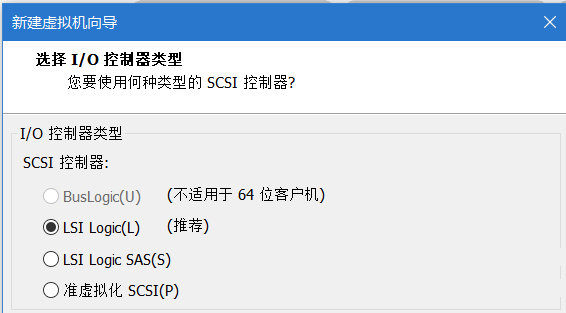
▲ IO 配置
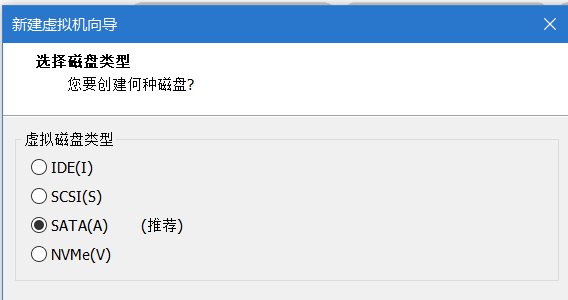
▲ 磁盘配置
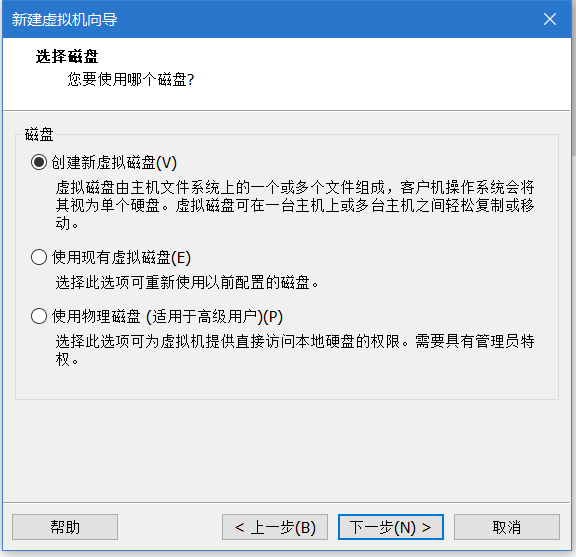
▲ 磁盘配置
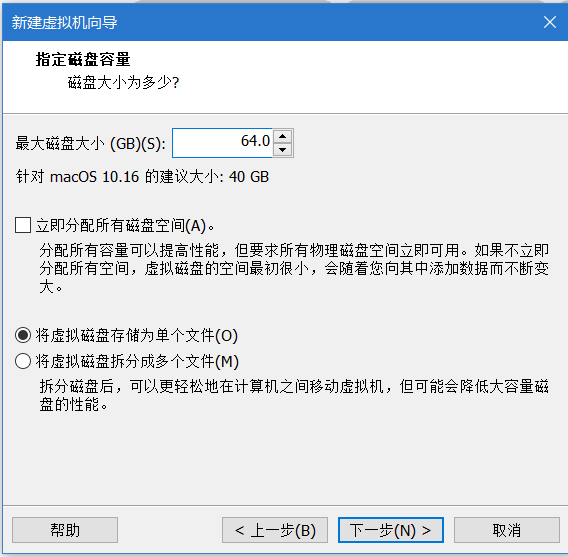
▲ 磁盘配置
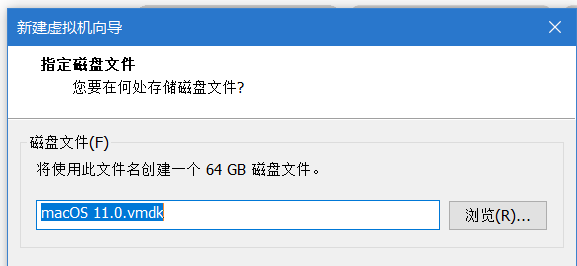
▲ 磁盘配置
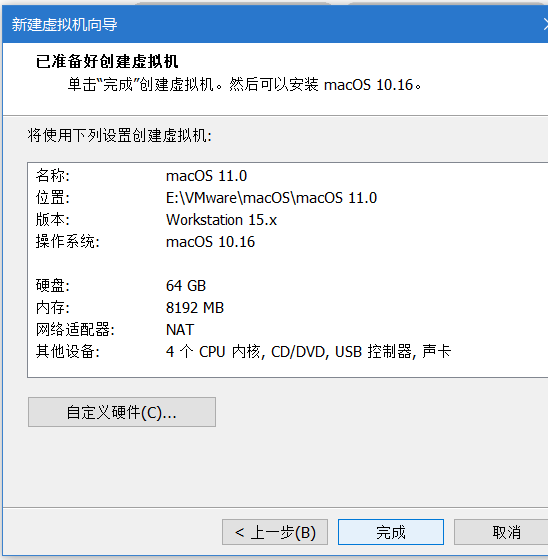
▲ 完成!
配置虚拟机
在 vmx 文件末尾添加以下内容并保存。
smc.version = "0"
hw.model = "MacBookPro16,1"
board-id = "Mac-E1008331FDC96864"
board-id.reflectHost = "TRUE"挂载安装镜像
点击"编辑虚拟机设置",选择"CD/DVD"选项。
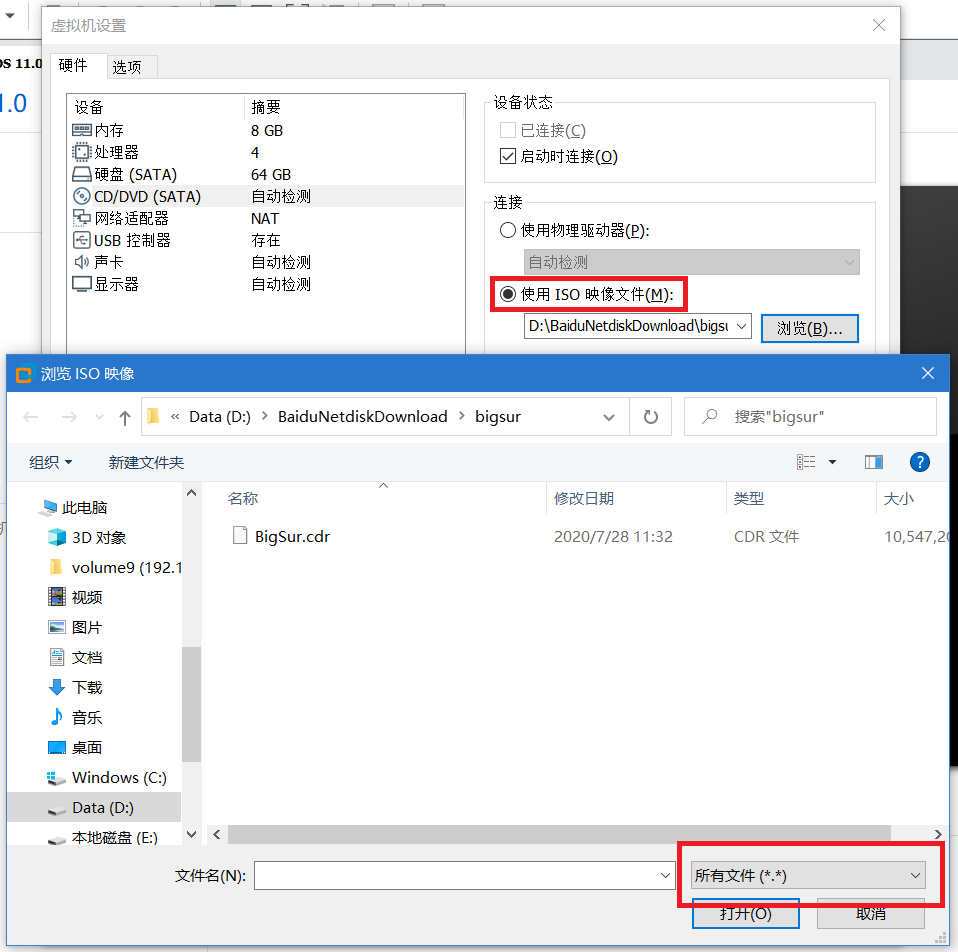
如图所示,先勾选"使用 ISO 映像文件"选项,再点击浏览,点击"所有文件",选中 bigsur.cdr 并确认。
保存以后点击"开启虚拟机"
安装 macOS
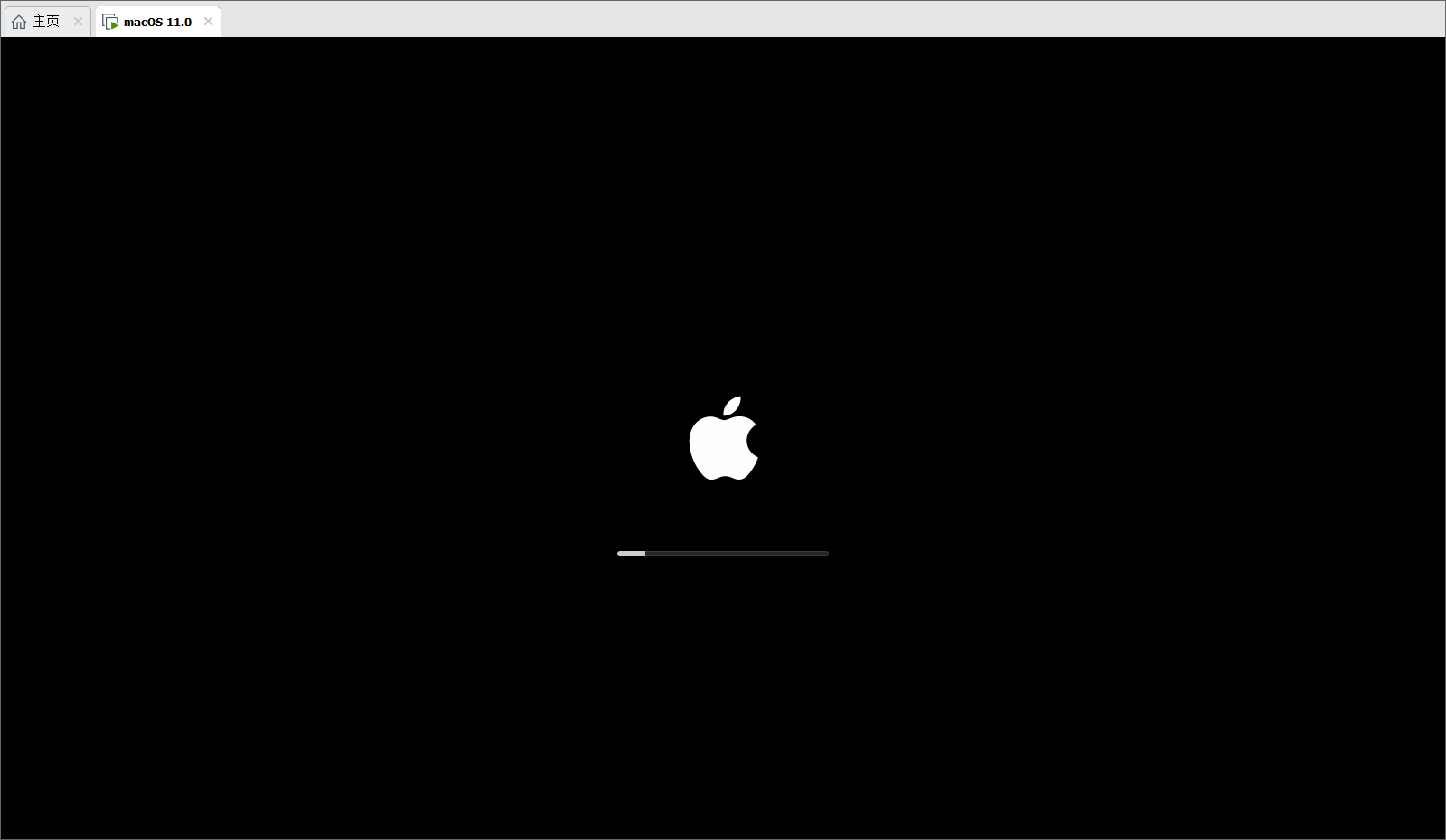
▲ 耐心等待加载
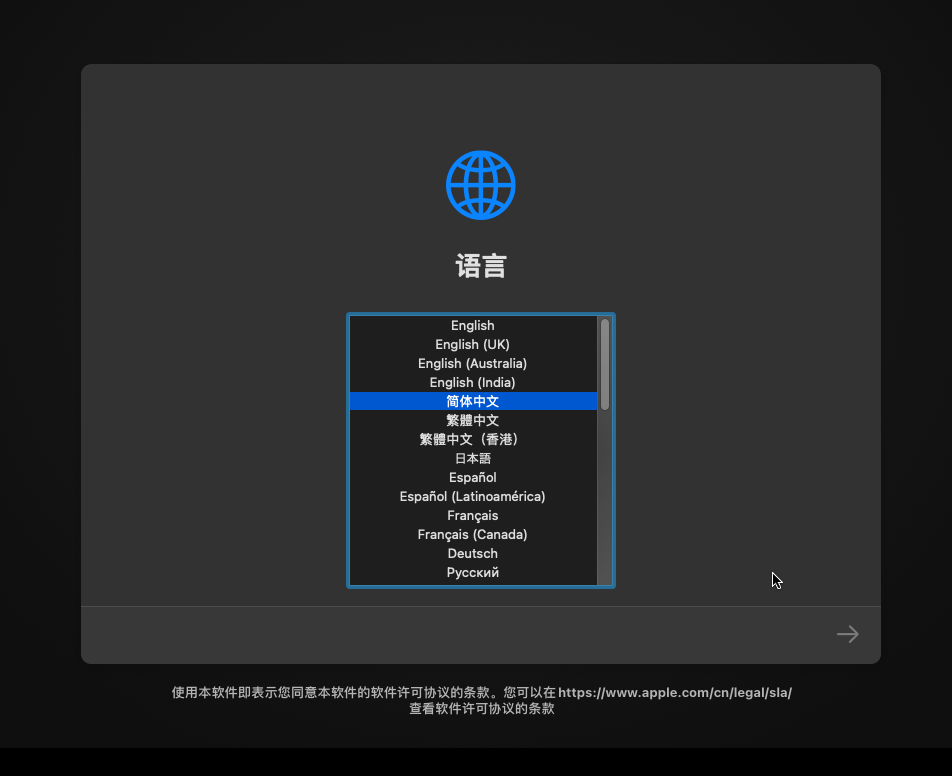
▲ 选择中文并继续
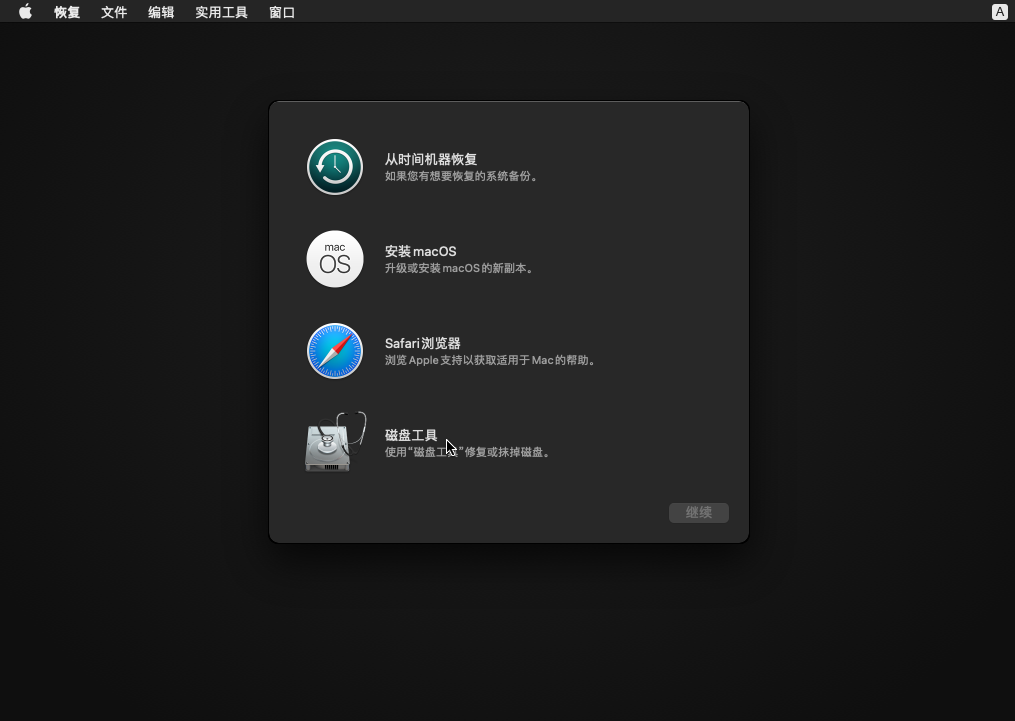
▲ 选中磁盘工具并打开
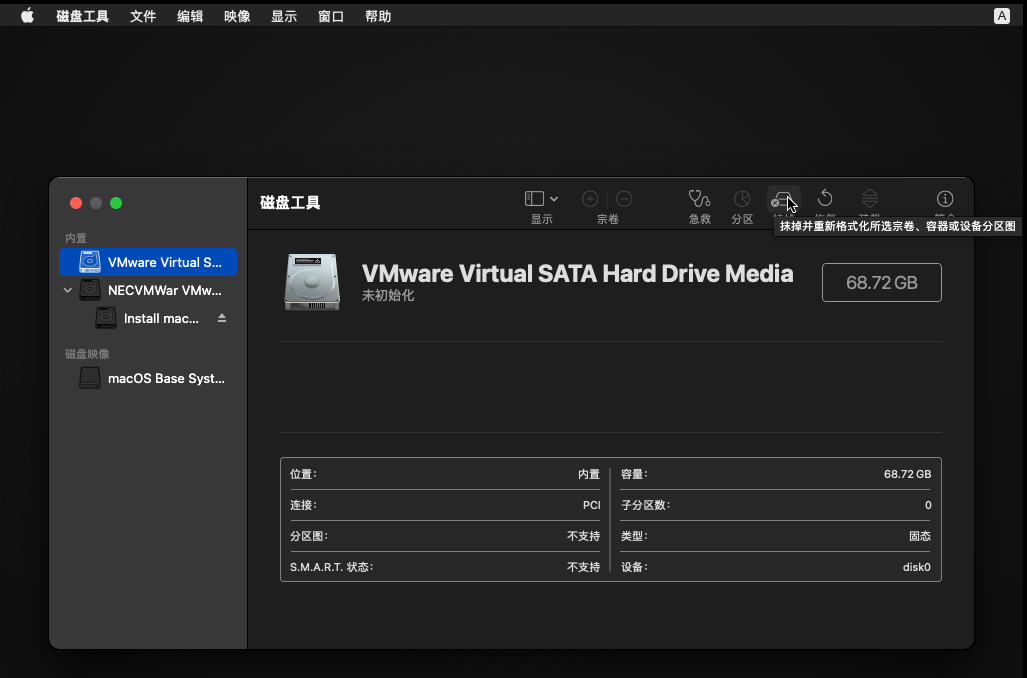
▲ 找到名称为 VMware Virtual SATA Hard Drive Media 的磁盘,选中该磁盘
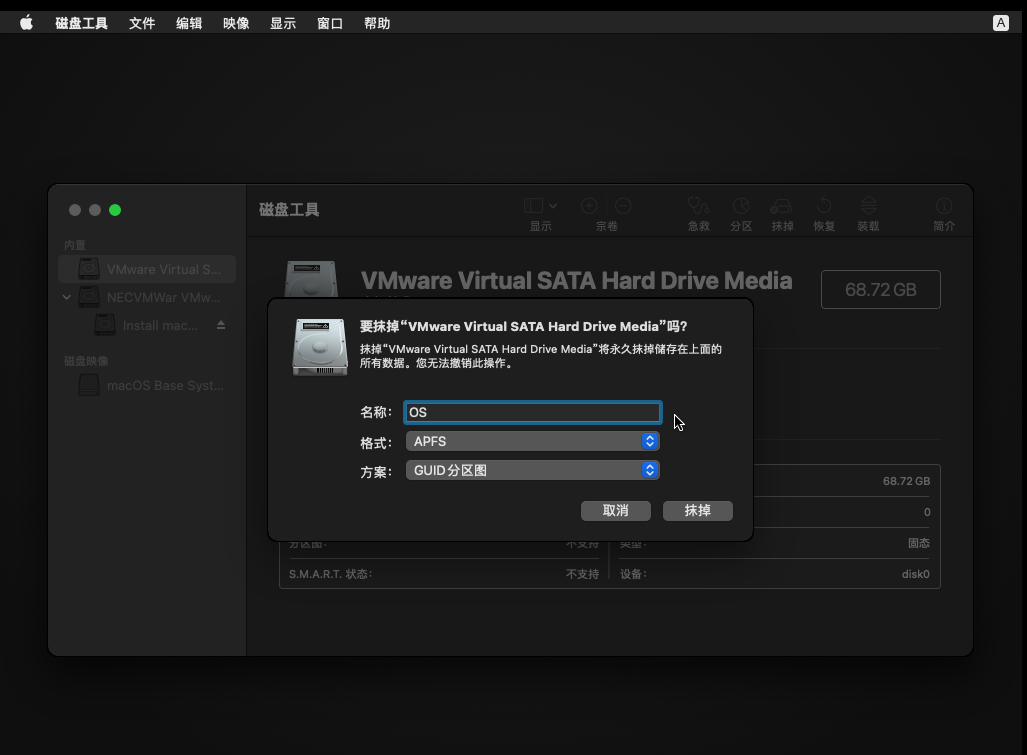
▲ 抹掉名称为 VMware Virtual SATA Hard Drive Media 的磁盘,格式选择 APFS
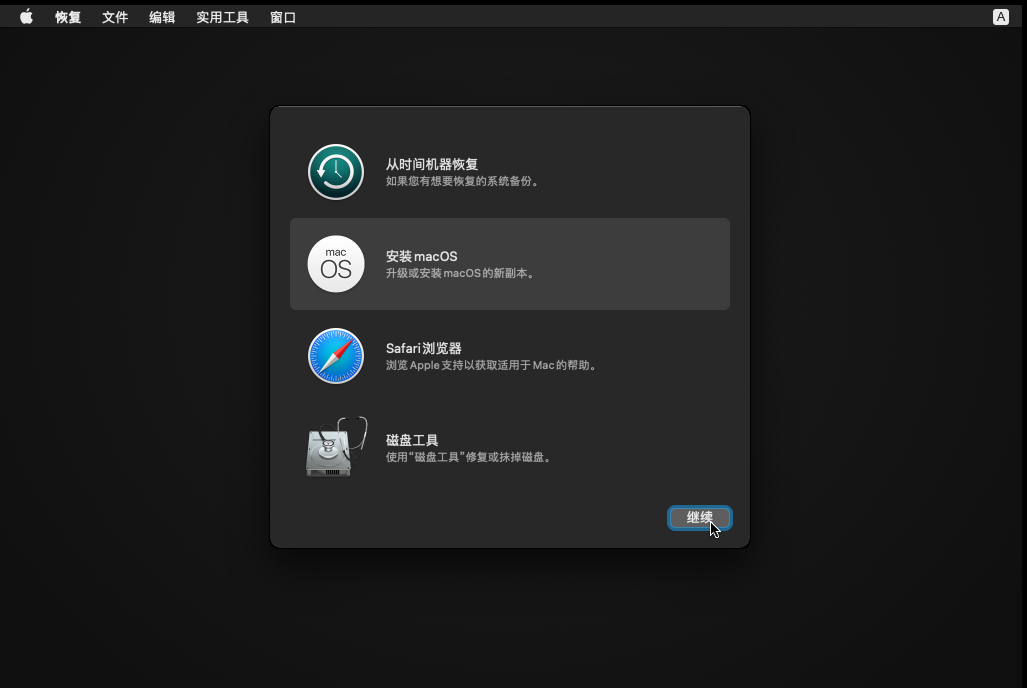
▲ 退出磁盘工具,选择 安装 macOS 并继续
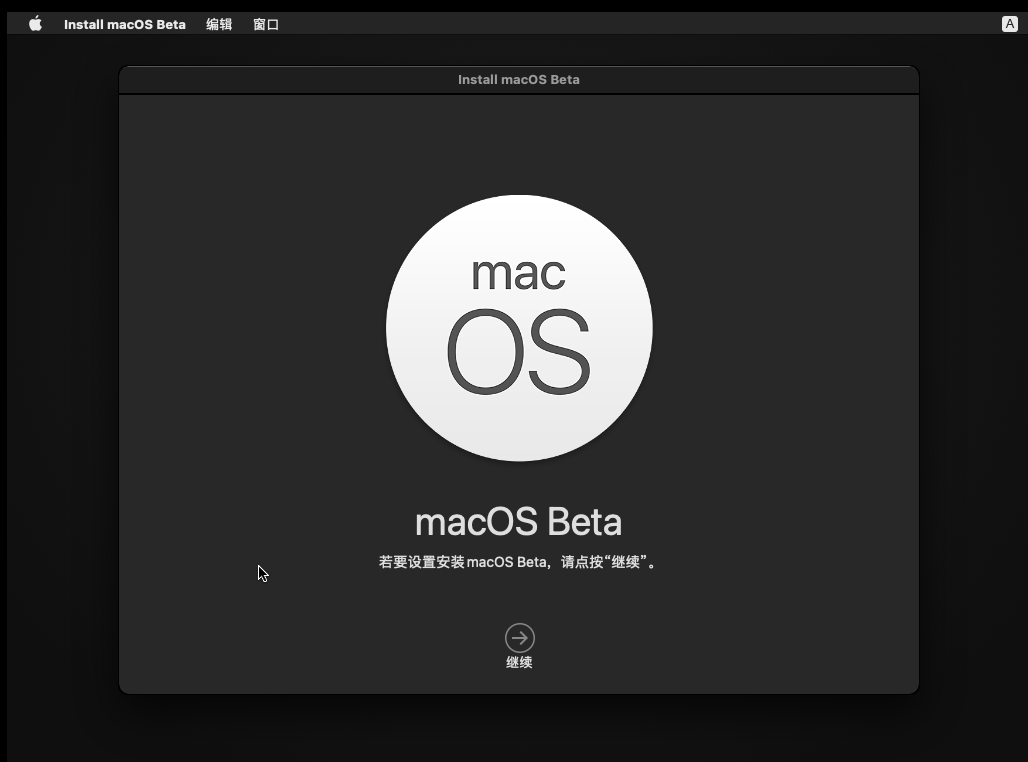
▲ 点击继续开始正式安装
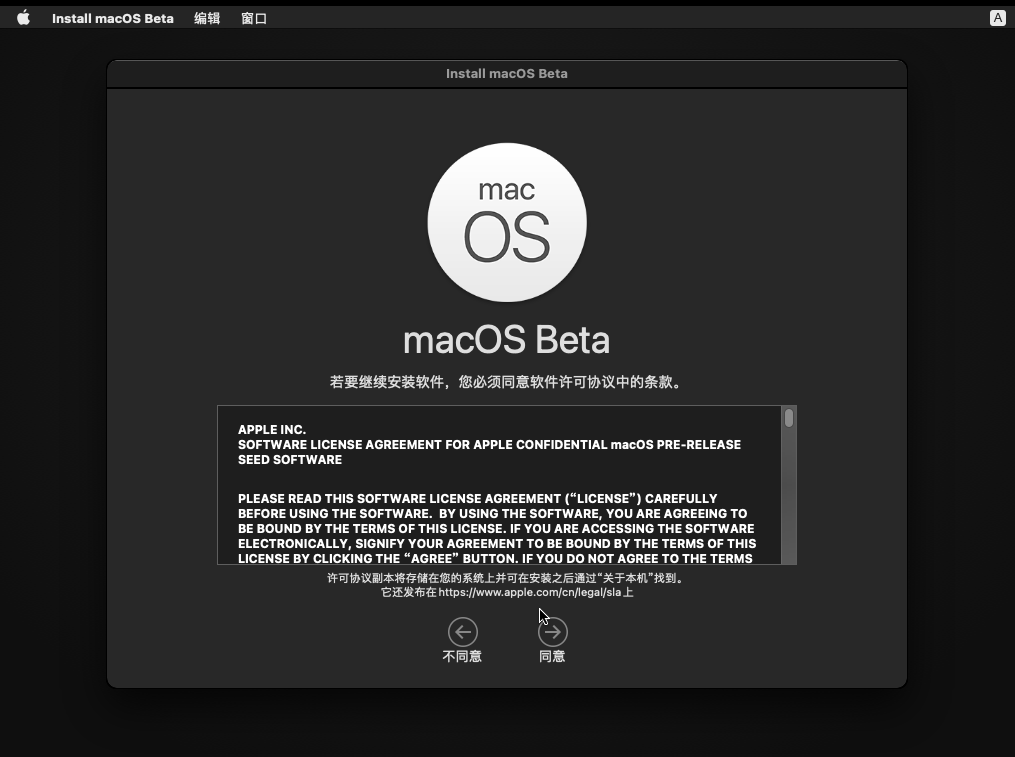
▲ 同意条款与条件
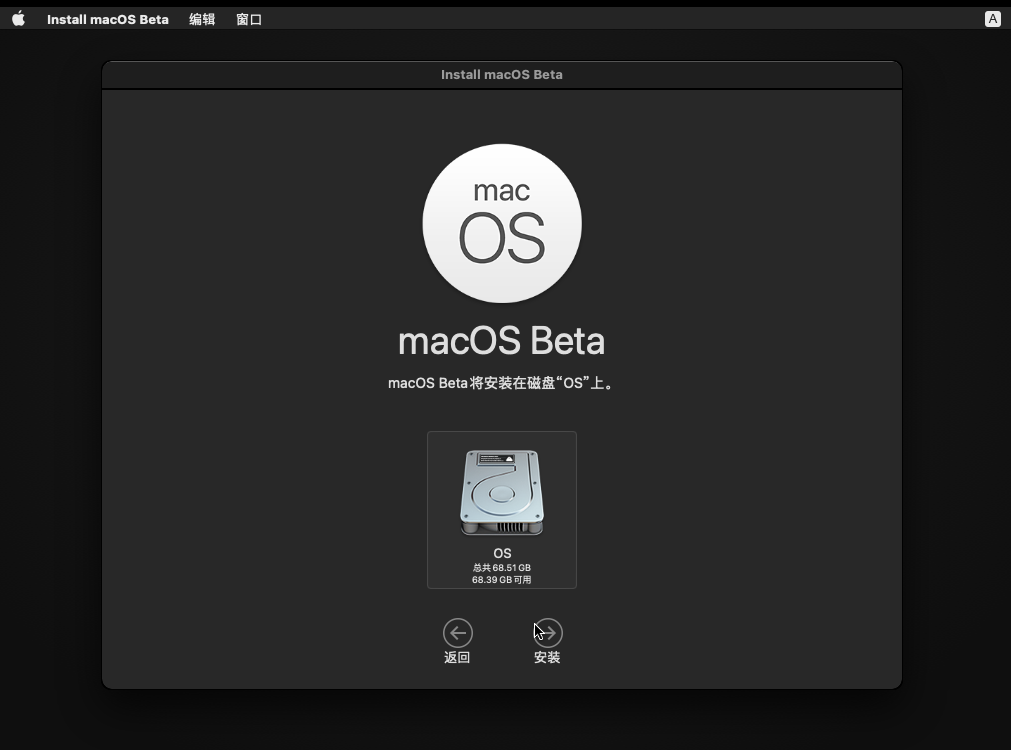
▲ 选择安装位置
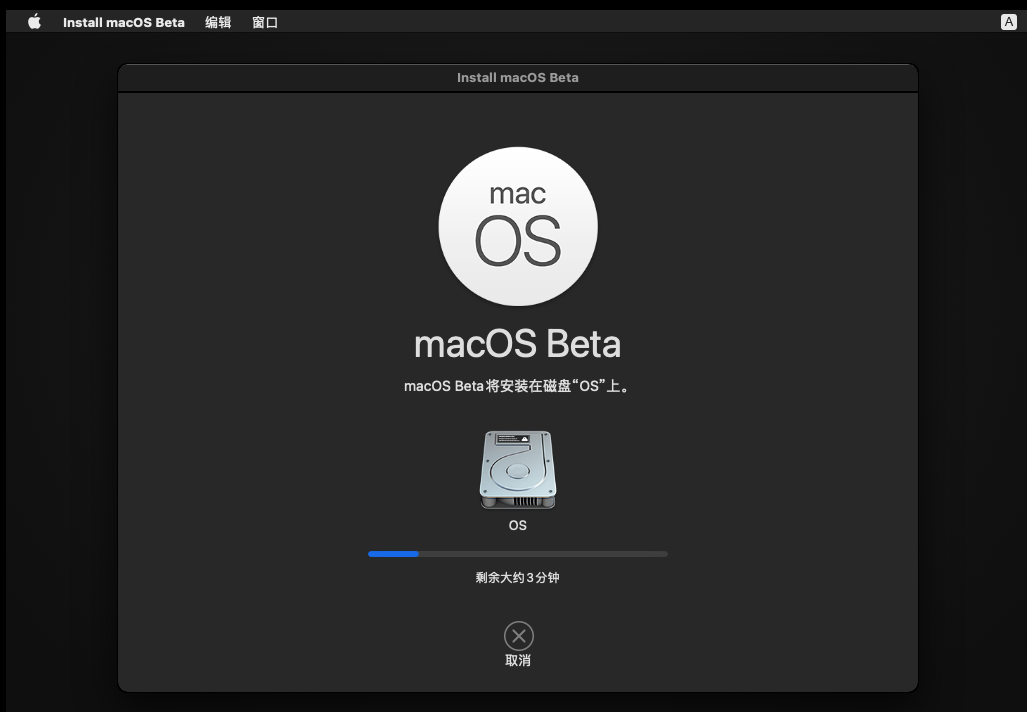
▲ 开始安装
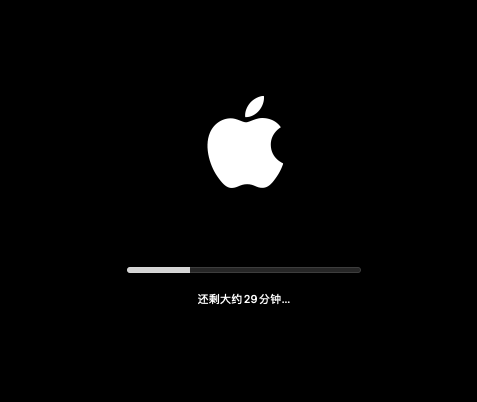
▲ 上面显示的剩余时间通常都是忽悠人的,得等好久
配置 macOS
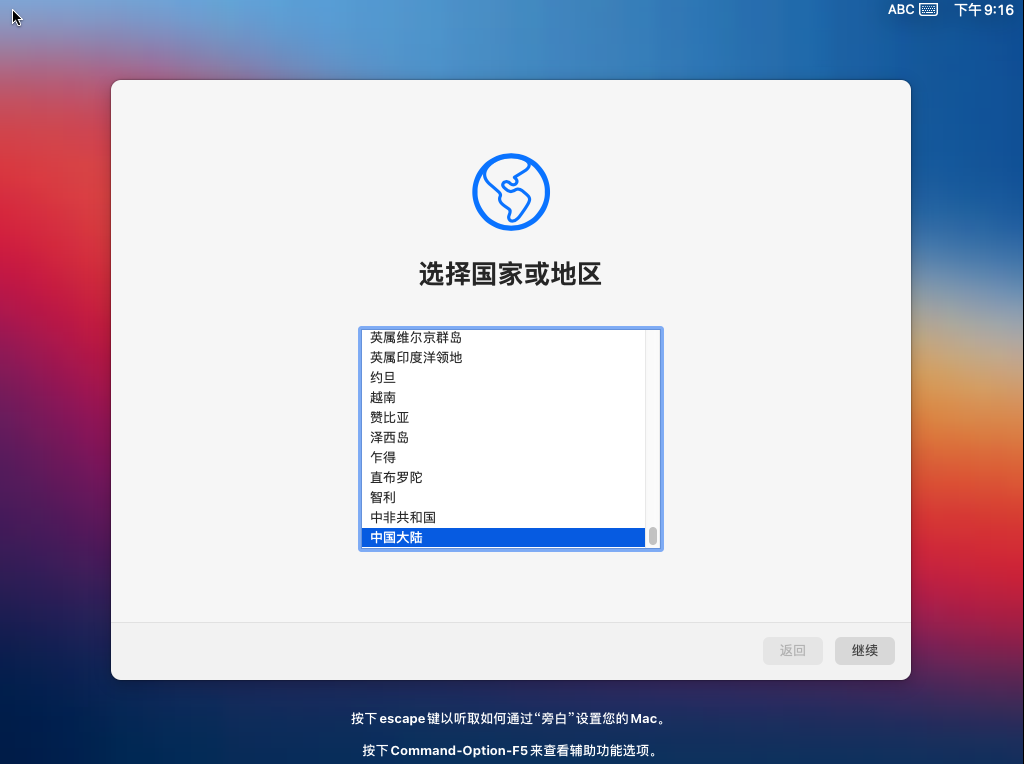
▲ 首先选择国家和地区
接下来按照自己需求配置即可,到配置迁移助理时选择以后
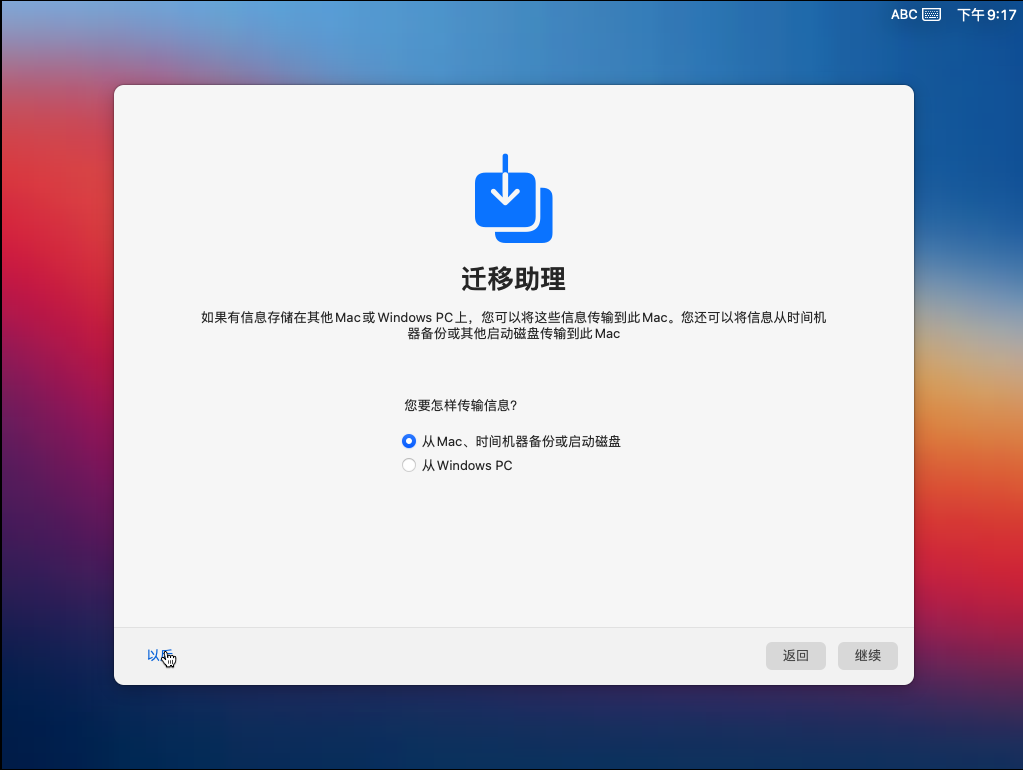
▲ 选择 以后
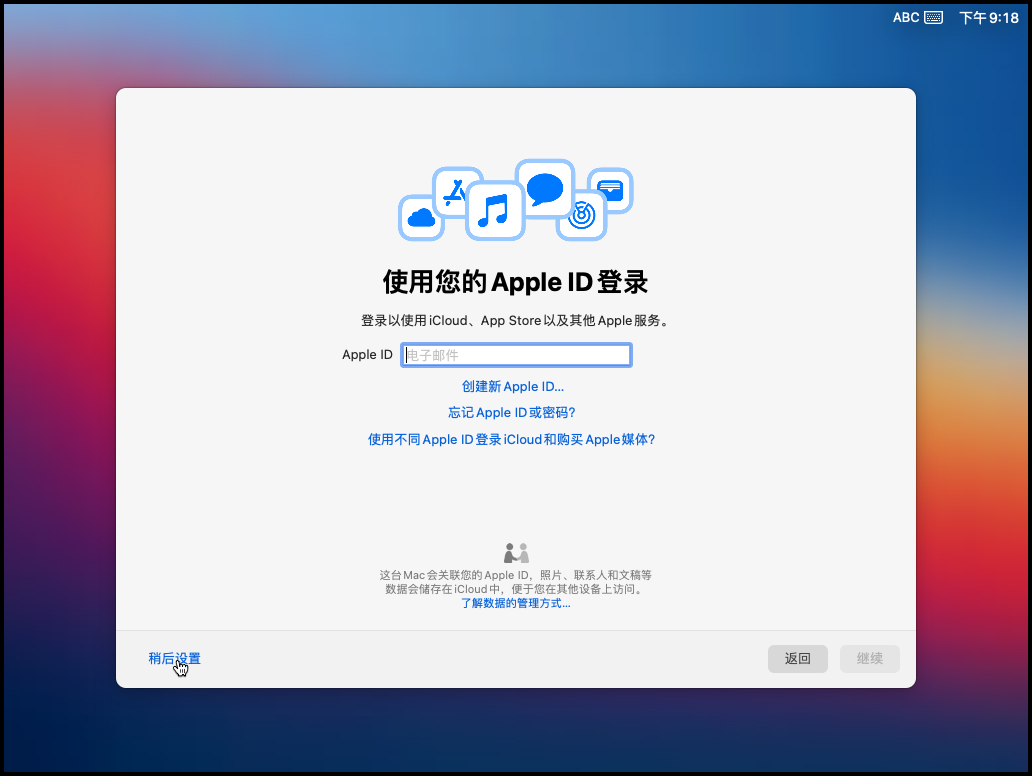
▲ 选择 稍后设置
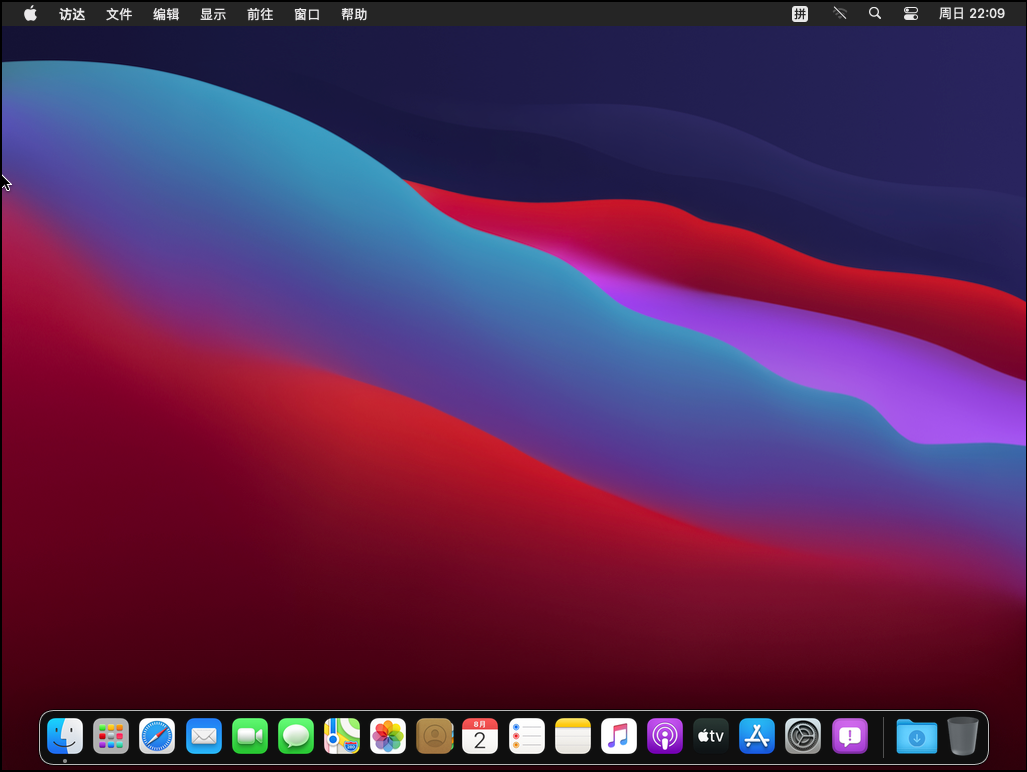
▲ All done!
安装 VMware Tools
在 VMware 的 虚拟机(M) 菜单栏中选择 安装 VMware Tools(T)... 选项。
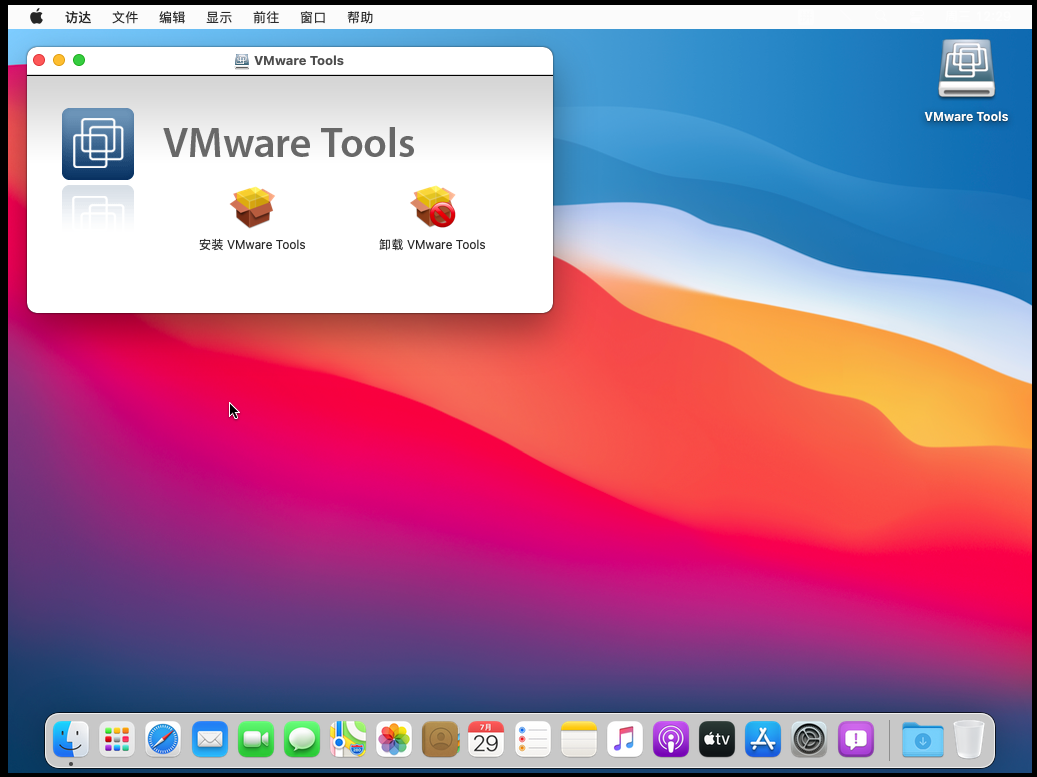
之后按照步骤操作就行啦~
参考资料
[1] VMware Blogs: VMware Workstation 15.5 Now Supports Host Hyper-V Mode [2] Microsoft Tech Community: VMware Workstation and Hyper-V